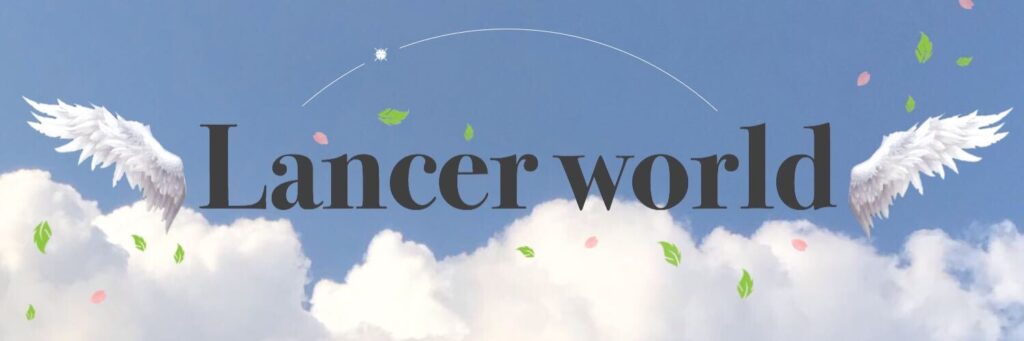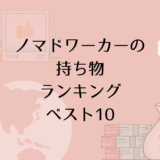「Word Pressをダウンロードしたから、あとはどんどん記事を投稿していこう!」
このように思っている方は少し立ち止まってください。
実際に記事数を増やしていく前に、Word Pressで設定するべきことが何点かあるからです。
この記事では、Word Pressをダウンロードし終わった方向けに、事前に設定すべき項目を解説していきます。
まだ、Word Pressをダウンロードしていない方は、以下の記事を参考にしてください。
>>【初心者向け】ブログを始めるならワードプレス一択!WordPressの始め方を解説!
ちなみに、今回紹介する設定は実際に記事を投稿する前に行ってほしい設定です。
記事投稿後に設定を変更すると、Googleからの評価が下がりアクセス数が減る可能性があるからです。
「100記事書いた後に未設定なのに気づいて設定し直したら、アクセス数が激減して収入も減ってしまった・・・」
このような事態にならないように気を付けてください。

海外フリーランスのマイコ(@PRESS.MAIKO)です。
韓国アイドルにハマり韓国移住を決意。韓国在住3年・韓国現地採用を経験後、現在はヨーロッパを拠点に海外在住のフリーランスとして活動中💡2020年会社設立。
30歳過ぎてから夢をかなえ始めた遅咲きタイプの人間です。何事もはじめることに遅いことはないことを身を以て体験したひとり。
「住む場所に依存にしない働き方」をテーマに自由なライフスタイルを提案しています。
\韓国移住・海外フリーランスを目指す仲間が集うコニュニティ型サロン/
\「海外フリーランス」チャンネル運営中💡チャンネル登録よろしくネ/
事前に行っておくべきWord Pressのブログ設定
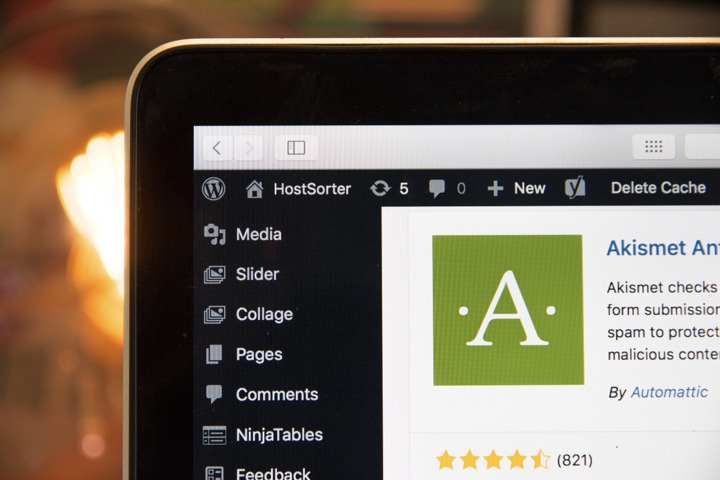
事前に行っておくべきWord Pressの設定は以下の通りです。
- サイトタイトルとキャッチフレーズの設定
- メールアドレス設定
- 表示設定
- パーマリンク設定
- テーマ設定
- SSL化設定
少し長いですが、それぞれ分かりやすく解説していきます。
設定1:サイトタイトルとキャッチフレーズの設定
まずは、サイトタイトルとキャッチフレーズの設定を行いましょう。
これらは検索結果にも表示されるとても大切な箇所です。
ユーザーが初めに目にする部分のため、サイトの意図やコンセプトが一目で分かるようなタイトルをつける必要があります。
検索結果に表示されるからといって、特にSEOを意識する必要はありません。
ユーザーファーストで考えたときに、ユーザーが分かりやすいと感じるタイトルの方が長期的に見てSEOに有効的だからです。(指名検索の時など)
サイトタイトルとキャッチフレーズの設定は大切とは言ったものの、変更する箇所はサイトタイトルのみで構いません。
キャッチフレーズを記入してしまうと、サイトの検索順位結果が不利になってしまう可能性があるからです。
手順は以下の通り。
- 設定
- 一般
- 「サイトのタイトル」←変更
- 「キャッチフレーズ」←変更不要
設定2:メールアドレス設定
次はメールアドレスの設定を行いましょう。
メールアドレスを設定することで、あなたのブログにコメントや問い合わせなどがきた際に通知してくれます。
せっかくの企業からのオファーなどを、メールアドレスの設定をしていないばかりに見逃すのはとてももったいないですよね。
ですので、メールアドレスも必ず設定しておきましょう。
手順は以下の通り。
- 設定
- 一般
- 「管理者メールアドレス」←変更
設定3:表示設定
次は「表示設定」の箇所を具体的に設定していきましょう。
設定してほしい箇所は「1ページに表示する最大投稿数」の部分。
「1ページに表示する最大投稿数」とは、あなたのブログのTOPページに何記事表示するかということです。
ブログのジャンルなどにもよりますが、10記事程度が比較的見やすく、なおかつ情報も足りるくらいの量でしょう。
14記事が最大ですが、最大数をTOPページに示してしまうと、窮屈で見にくいサイトになってしまいます。
絶対に10記事というわけではありませんので、自身のブログにあった最大投稿数を設定してください。
設定方法は以下の通りです。
- 設定
- 表示設定
- 「1ページに表示する最大投稿数」←変更
設定4:パーマリンク設定
パーマリンクの設定も事前にしておきましょう。
パーマリンクとは、ブログ記事ごとに設定されるURLのことです。
このURLを分かりやすいものに設定することで、記事を探す際に容易に見つけることができます。
注意点として、記事を投稿後にパーマリンクを変更してしまうと、これまで書いた全記事のURLが変更されてしまいます。
URLが変更されるとGoogleからの評価がすべてリセットされ、検索上位だった記事も順位が下がってしまいます。
結果として減収に直結しますので、注意しましょう。
設定方法は以下の通りです。
- 設定
- パーマリンク設定
- カスタム構造を選択
- /%postname%/ と入力
- 変更を保存
これで個別にURLを設定できるようになります。
記事を執筆したら分かりやすいURLを入力しましょう。
設定5:テーマ設定
ブログのテーマについてもしっかりと設定しておきましょう。
「テーマ」をダウンロードして設定することで、誰でも簡単に美しくておしゃれなデザインのブログを開設することができます。
見た目はユーザーの第一印象を決める部分ですので、必ず正しく設定する必要があります。
崩れたデザインのブログは、一瞬で離脱されます。
他にも有益な情報が掲載されているブログがある中、わざわざ崩れたデザインのブログを見ようとは思わないからです。
このような事態を避けるためにも、Word Pressをダウンロードしたらテーマの設定も同時に行う必要があるのです。
設定は以下通り。
- テーマ本体と子テーマをダウンロード(子テーマを忘れないように)
- Word Press「テーマ」から「テーマのアップロード」
- 両方とも有効化
設定6:SSL化設定
SSL化設定はブログのセキュリティを向上させるためにも、必ず設定をしておきましょう。
SSL化とは、一言で言えば「情報の暗号化」のことです。
ブログと閲覧者の通信を暗号化して、第三者から盗み見られないようにします。
具体的には、個人情報やクレジットカード番号の漏洩を防ぎます。
設定手順は多少複雑です。
以下のサイトを参照にしてみてください。
https://www.xserver.ne.jp/manual/man_server_fullssl.php
ちなみに、サーバーを契約する際にXserverの「Word Pressクイックスタート」というサービスを使えば、自動的にSSL化をしてくれます。
10分もあれば設定が完了しますので、まだサーバーを契約していない方は下記のリンクよりどうぞ。
また、そもそもWord Pressの始め方が分からない方は以下の記事も参考にしてみてください。
>>【初心者向け】ブログを始めるならワードプレス一択!WordPressの始め方を解説!
ブログの設定が完了したらプラグインも導入しましょう
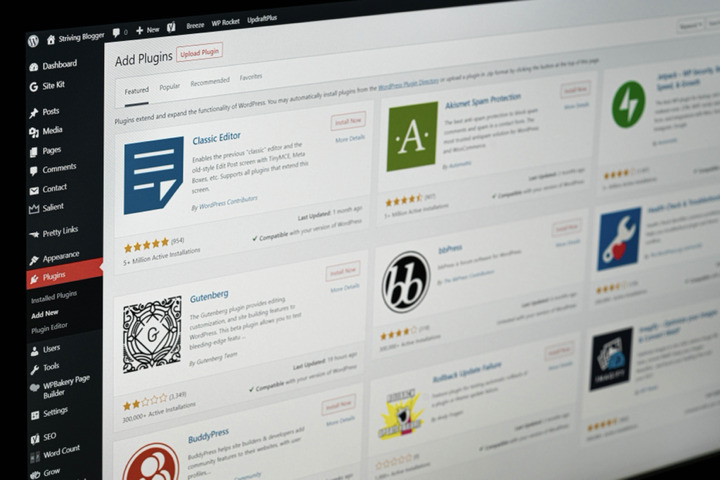
ここまで、Word Pressをダウンロードしたら投稿前にしておきたい設定について解説してきました。
上記の設定が完了したら、ついでにプラグインも導入しておきましょう。
プラグインとは、Word Pressでサイトに機能をつけることができるサービスのことです。
具体的には、
- セキュリティ向上
- 目次
- 問い合わせフォームの設置
- エディター
などがあります。
Word Pressでブログを始めたら必ず導入しておきたいプラグインが以下の三つです。
- Google XML Sitemaps
- Akismet Anti-Spam
- SiteGuard WP Plugin
詳しくは下記の記事で解説しています。参考にしてみてください。
>>【Word Press】ワードプレスでブログを始めたら最初に導入すべきプラグイン5選
最後に

ここまで、ブログの設定について解説してきましたがいかがでしたでしょうか?
今回紹介したブログ設定は必要最低限のものです。
調べればもっと高度な設定も存在します。
自身のブログ運営のレベルに応じて調節しましょう。 上記内容を参考にして、これからのブログ運営を頑張ってみてください。
ブログの書き方については、初心者でも読まれる人気ブログの書き方を紹介!読者ファーストを意識しよう!やブログで書くことが思いつかない!何書けばいいの?そんな時に考えてほしいことにて詳しく紹介していますので、ごらんください。

Twitterでも日々情報を発信中💡
海外を飛び回りながら好きなことだけをして生きている私がオーナーを務める「ランサーワールド」🌍✨
\韓国移住・海外フリーランスを目指す仲間が集うコニュニティ型サロン/